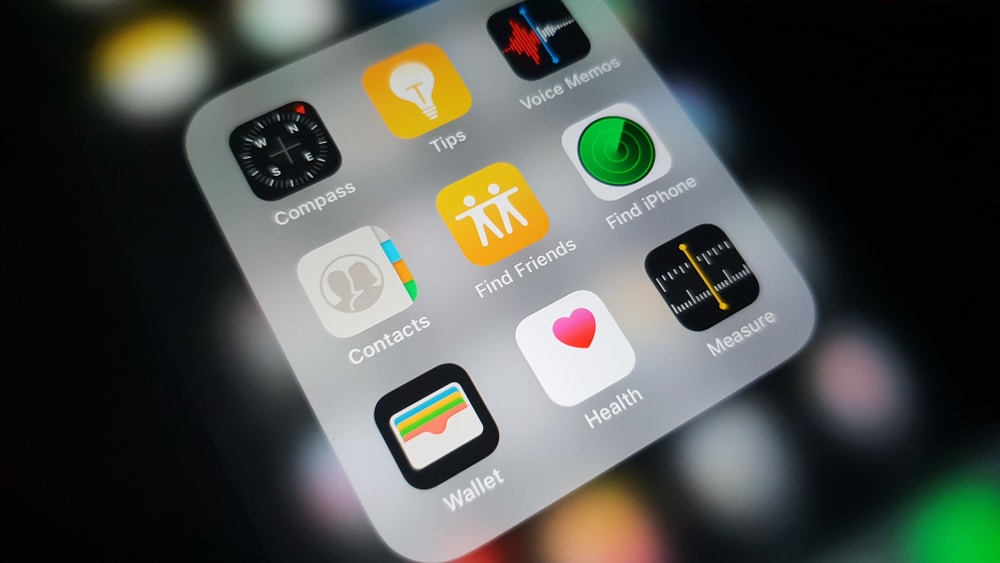Phones
A Comprehensive Tutorial To Master Voice Notes On Your iPhone
In an era dominated by text messages and emojis, voice messages provide a refreshing alternative. They allow for expression in ways that flat text cannot convey—like emotions, tone, and emphasis are communicated much more effectively. Whether you’re busy, multitasking, or simply want to add a personal flair, sending a voice message from your iPhone is a straightforward and enjoyable method to stay in touch.
Navigating the Messaging App: The First Step
The adventure starts with finding and opening the Messages app on your iPhone. This is the primary app for texting and also functions as the center for voice messages. Once you’re in the app, choose the conversation you want or start a new one.
The Microphone Icon: Your Entry to Voice Messages
In the text input section, right next to the space bar, you’ll spot a tiny microphone icon. This is your gateway into the realm of voice messages. Press and hold this icon to begin recording.
Recording Your Message: Capturing Your Voice
While you continue to press the microphone icon, your iPhone will activate, recording your voice. It’s important to articulate clearly and at a natural volume, making sure your mouth is near the microphone for the best sound quality. A visual waveform animation will indicate your recording progress in real-time.
Sending or Cancelling: The Final Decision
After you’ve shared your thoughts, you have two options:
Send: If you’re satisfied with your recording, simply lift your finger from the microphone icon. The voice message will be immediately sent to the recipient.
Cancel: If you prefer to discard the recording and start over, slide your finger to the left towards the trash can icon. This will remove the recording without sending it.
Enhancing Your Voice Message Skills: Advanced Techniques
Lock Recording for Extended Messages: For longer voice messages, avoid the hassle of keeping your finger pressed on the microphone icon by locking the recording. After starting the recording, swipe up on the microphone icon. This secures the recording, allowing you to let go of your finger. Tap the red stop button to finish.
Preview Before Sending: Before sending, tap the play button to listen to your voice message and ensure it meets your expectations. Embrace the Power of Editing (iOS 17): With iOS 17, you have the option to edit your voice messages. Fix errors or rearrange audio by directly editing the waveform.
Effortless Transcription (iOS 17): iOS 17 automatically transcribes voice messages within the conversation, improving accessibility for quick reading or in noisy situations. Hands-free with Siri: When your hands are busy, call upon Siri for help. Say “Hey Siri, send a voice message to [contact name]” and dictate your text.
Troubleshooting: Overcoming Hurdles
Microphone Issues: If recording is challenging, ensure your microphone is clean and unobstructed. Consider restarting your iPhone or checking the microphone settings.
Playback Issues: If you or the recipient experience playback issues, verify the volume settings on both devices. Resending the voice message or sending it as an audio file might resolve the problem.
Beyond the Basics: Exploring Further Possibilities
Share Voice Messages Beyond Messages: Your voice messages can be shared beyond the Messages app. Distribute them via email, AirDrop, or social media for a wider audience.
Accessibility Features: Utilize accessibility features like Live Listen or Voice Control to customize your voice message experience further.
Experiment with Third-Party Apps: Numerous third-party applications offer additional voice message functionalities, such as custom voice filters or advanced editing tools.