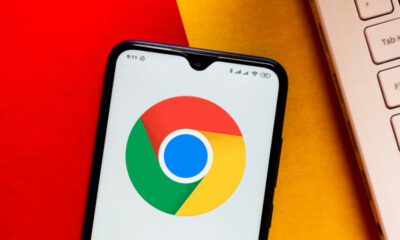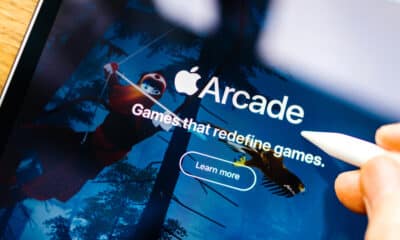Gaming
Discover Solutions for Resolving Voice Conversation Problems in Roblox Voice Chat
# Discover Solutions for Resolving Voice Conversation Problems in Roblox Voice Chat
Playing video games presents an excellent opportunity to engage with friends, make new acquaintances, and improve your gaming experience through effective communication. However, disruptions can occur that jeopardize this experience. Today, we will explore methods to address the issue of voice chat malfunctions in Roblox. If you are encountering difficulties with voice chat, read on for our guidance!
Voice communication has transformed how players on Roblox interact with each other. It goes beyond just Roblox and is prevalent in numerous online games where camaraderie is important. The frustration of Roblox Voice Chat not functioning can impede your enjoyment. Do not fret as we may have the solution you seek!
Prior to delving into more intricate solutions, commence with these rudimentary checks:
– **Reboot Roblox and Your PC:** Occasionally, minor glitches can impede voice chat. Restarting both Roblox and your PC can help eradicate transient issues.
– **Inspect Audio Devices:** Disconnect and reconnect your audio input and output devices. Furthermore, ensure that no other applications are concurrently utilizing your microphone or speakers with Roblox.
– **Streamline Device Usage:** If you have multiple audio devices connected, detach the ones not in use for Roblox.
## Troubleshooting Tailored to Devices
Commence troubleshooting tailored to your device to address the problem of Roblox Voice Chat not functioning. Ascertain whether the voice chat issue is isolated to Roblox or if it extends across your entire OS:
– **Verify Audio Device Connectivity:** Confirm that your audio devices are properly connected and recognized by your computer’s OS. Navigate to Settings > System > Sound and adhere to the prompts for correct configuration.
– **Establish Default Devices:** Designate both your primary audio input and output devices as defaults in the Sound settings. This aids in ensuring that Roblox identifies and utilizes the correct devices.
## Activating Voice Chat in Roblox
Not all Roblox accounts have access to voice chat. To guarantee you are eligible and set up correctly:
– **Verify Your Age:** Voice chat can only be accessed by users aged 13 and above. If you meet the criteria, adhere to Roblox’s guidance for age verification.
– **Enable Voice Chat:** Subsequent to age verification, log into your Roblox account and navigate to Settings. Ensure the “Enable voice chat” option is activated in the Privacy section.
It is imperative to confirm compatibility as not all Roblox experiences support voice chat:
– **Validate Experience Compatibility:** Prior to presuming a voice chat anomaly, ascertain whether the specific Roblox experience you are engaged in supports this feature. Seek input from other players or verify the Roblox listing for the specific experience.
– **Watch for Updates:** If voice chat is not supported in a certain experience, be on the lookout for forthcoming updates from the developer.
## Review and Modify Game Settings
Ensure that game settings are not causing the voice chat dilemma:
– **Validate Audio Settings:** Launch the occurrence where voice chat malfunctions and proceed to the Settings tab. Verify that the appropriate input and output devices are chosen.
– **Adjust Volume:** Confirm the game settings do not have the device volume set too low.
– **Unmute Players:** If you cannot hear specific players, inspect the People tab to ensure no accidental muting occurred. Unmute by clicking on the speaker icon.
– **Review Microphone Mute Status:** Look above your character’s avatar; if a microphone with a diagonal line appears, it implies mute status. Click once to unmute.
By adhering to these systematic solutions and checks, you are likely to rectify the problem of Roblox Voice Chat not functioning.
**Image Source:** Sergei Elagin @ Shutterstock