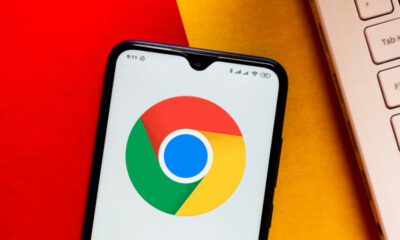Phones
Here is a Simple Step-by-Step Manual on How to Erase Your Twitter Account Permanently
Twitter, the widely-used social networking platform, has experienced various transformations since Elon Musk assumed ownership.
With the rebranding and API modifications on Twitter, numerous users are now seeking ways to exit the platform.
This manual will simplify the process for you in understanding how to eliminate your Twitter account.
How to eradicate your Twitter profile
Prior to initiating any adjustments to your Twitter account, it is recommended to create an archive of your tweets as a precaution in case of any issues.
Follow these guidelines to create an archive of your tweets:
- Access your Twitter settings
- Select “Your account”
- Scroll to the “Download your data” section
- Choose “Request archive”
- Input your Twitter password and select “Next”
- Twitter will dispatch a verification code to your email or phone number. Enter the code and click on “Verify”
- Twitter will commence processing your request, which might take a few minutes
- Upon completion, you will receive an email containing a link to download your archive
Once you have a backup of your tweets, you can proceed to permanently delete your Twitter account. Below are the instructions to delete your account on different gadgets.
How to erase your Twitter account on mobile
Initially, log into your Twitter account and tap on your profile icon located at the top-left corner.
Then:
- Scroll and opt for “Settings and Support” and select “Settings and privacy”
- Navigate to “Your account” > “Deactivate your account”
- Tap on “Deactivate” and input your password, then confirm by tapping “Deactivate”
Note: Commencing the deactivation process initiates permanent elimination. Deactivation period lasts for 30 days. Subsequently, your account and username will be permanently removed. If you reconsider, you can reinstate your account within 30 days.
How to erase your Twitter account on PC
Adhere to these instructions to delete your account using a web browser on your computer:
- Sign in to your Twitter account
- Click on “More” from the left menu > “Settings and privacy”
- Under “Your Account,” click on “Deactivate your account”
- After entering your password, confirm by clicking “Deactivate”
Be cautious of third-party applications
Third-party applications can reactivate your Twitter account post-deactivation as they possess your Twitter account credentials. To avoid this, you must revoke third-party app access to your Twitter account.
Follow these guidelines to revoke third-party app permissions:
- Access your Twitter settings
- Click on “Security and account access”
- Select “Apps and sessions”
- Under “Connected apps,” you will find a list of apps with access to your Twitter account
- To revoke access, click on the “Revoke app permissions” button adjacent to the app
Revoking access for all third-party apps will prevent them from reactivating your Twitter account. After completing these steps, you can exit Twitter within 30 days.