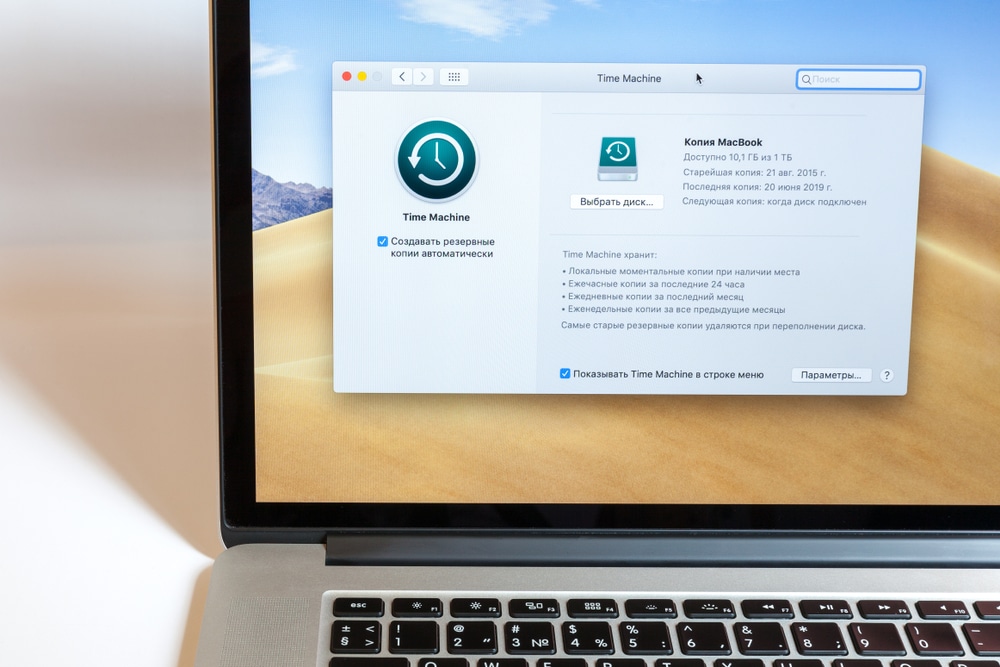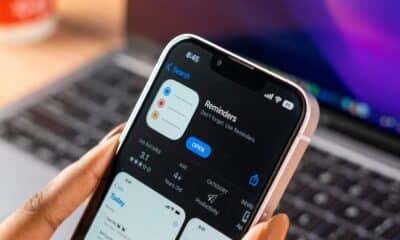Phones
A Simple Guide to Back Up Your Mac With Time Machine
Time Machine, the integrated backup solution in macOS, offers a simple yet effective method for safeguarding your important data. Whether you are preserving vital work documents, treasured family pictures, or your entire system, Time Machine guarantees that your data remains protected and can be easily restored. The accompanying video tutorial from Apple will guide you through the steps of setting up, managing, and personalizing your Time Machine backups, enabling you to effortlessly keep your information secure.
The Importance of Regular Backups
In the current digital era, our existence is deeply intertwined with the data we keep on our computers. From irreplaceable personal memories to critical professional files, losing this information can be tremendously upsetting. That’s why Time Machine plays a crucial role. This robust tool delivers a dependable and automated method for backing up your Mac, ensuring you have a safety net against data loss. Time Machine records hourly, daily, and weekly snapshots of your data, incorporating applications, system files, user preferences, and more. As your backup drive becomes filled, Time Machine smartly purges the oldest backups to create space for new ones, successfully balancing comprehensive security with efficient storage use. With Time Machine, you can feel confident that your data is secure and retrievable, even in cases of hardware failure, theft, or unintentional deletion.
Choosing the Right Backup Drive
To effectively utilize Time Machine, you’ll require an external storage device dedicated to backups. This could be an external hard drive, a solid-state drive (SSD), or a network-attached storage (NAS) device. When choosing your backup drive, consider the following factors:
- Capacity: Opt for a drive that offers at least double the storage capacity of your Mac’s internal drive. This ensures you have sufficient space for multiple backup iterations and future expansion.
- Compatibility: Confirm that the drive you select is compatible with your Mac and formatted correctly for Time Machine. Most contemporary drives work seamlessly, but it’s prudent to check before making a purchase.
- Reliability: Choose a high-quality drive from a trusted manufacturer. The reliability of your backups hinges on the device storing them; therefore, prioritize dependability over minor cost savings.
- Portability: If you frequently work remotely or need to back up multiple Macs, select a portable drive that is easy to transport and connect as necessary.
Setting Up Time Machine
Setting up Time Machine is a straightforward procedure that takes just a few minutes. Follow these steps to begin:
- Connect your external storage device to your Mac using the appropriate cable (USB, Thunderbolt, or Ethernet for a NAS device). Ensure the drive is powered on and correctly formatted for macOS.
- Open System Preferences and click the Time Machine icon.
- Select the “Select Backup Disk” option and choose your external storage device from the list of available drives. If desired, enable encryption for enhanced security by checking the relevant box.
- Click “Use Disk” to confirm your selection. Time Machine will prepare the drive and automatically start the first backup of your Mac.
- That’s all there is to it! Your Mac is now protected by Time Machine, and future backups will occur automatically whenever the backup drive is connected and your Mac is idle.
Managing and Monitoring Your Backups
Once Time Machine is configured, it operates diligently in the background to keep your data secure. However, you may want to manage your backups more actively at times. Here’s what you should know:
Automatic Backups: By default, Time Machine conducts hourly backups for the past 24 hours, daily backups for the last month, and weekly backups for all preceding months, as space allows. This guarantees you have a broad array of restore points to select from.
- Manual Backups: If you wish to start a backup manually, click the Time Machine icon in the menu bar and select “Back Up Now.” This is useful if you’ve made substantial changes to your files and want to ensure they’re safeguarded immediately.
- Backup Status: You can monitor the status of your backups by clicking the Time Machine icon in the menu bar. The icon will display a progress bar during active backups and show the time of the last successful backup when idle.
- Pausing Backups: If you need to temporarily halt backups (e.g., when using resource-intensive applications), click the Time Machine icon and select “Pause Backups.” You can resume backups at any time by clicking the icon and selecting “Resume Backups.”
- Changing Backup Disks: If you want to switch to a different backup disk or add another one, open Time Machine preferences and click “Select Backup Disk.” Choose the new disk and click “Use Disk.”
- Customizing Time Machine Settings
While Time Machine functions well with its default configuration, you can adjust its settings to better fit your preferences. Here are a few options for customization:
- Excluding Files and Folders: If there are specific files or folders you wish to omit from backups (e.g., large media files or temporary data), you can exclude them from Time Machine. Access Time Machine preferences, click “Options,” and use the + button to add items to the exclusion list.
- Adjusting Backup Frequency: Time Machine typically conducts hourly backups. If you prefer to alter this frequency, you may use third-party utilities or terminal commands to change the backup interval. However, for most users, the default schedule provides an optimal balance between protection and system resource usage.
- Enabling Encryption: If you store sensitive information on your Mac, it’s advisable to turn on encryption for your Time Machine backups. This guarantees that your data remains secured even if your backup drive is lost or stolen. To enable encryption, ensure the “Encrypt backups” box is checked when selecting your backup disk.
Best Practices for Effective Backups
To make the most of Time Machine and guarantee your data is always safeguarded, adhere to these best practices:
- Regularly Check Backup Status: Keep an eye on your Time Machine icon to confirm that backups are functioning correctly. If you encounter any errors or prolonged periods without a successful backup, promptly investigate and resolve the issue.
- Maintain Sufficient Free Space: Ensure that your backup drive has adequate free space for new backups. Time Machine will automatically delete older backups as necessary, but it’s wise to have enough space to retain a broader backup history.
- Keep Your Backup Drive Connected: For ongoing protection, keep your backup drive linked to your Mac as much as possible. If you have a desktop Mac, consider leaving the drive connected continuously. Laptop users should connect the drive regularly, especially while at their desks.
- Test Your Backups Periodically: Occasionally, restore a few files from your Time Machine backup to verify the process is functioning as intended. This simple act provides reassurance that your backups are operational and your data is recoverable when necessary.
- Use Multiple Backup Methods: While Time Machine is an excellent primary backup solution, it’s beneficial to have additional backups for extra security. Consider supplementing Time Machine with cloud storage or off-site backups to safeguard against theft, fire, or other local catastrophes.
Time Machine is a robust and user-friendly utility that simplifies the task of protecting your Mac’s data. By following this guide and implementing best practices, you can ensure your valuable information is consistently safe and recoverable. Whether you are a new Mac user or a seasoned expert, dedicating a little time to set up and manage Time Machine will yield significant benefits over time. Begin your backups today and experience the peace of mind that comes from knowing your digital life is secure.