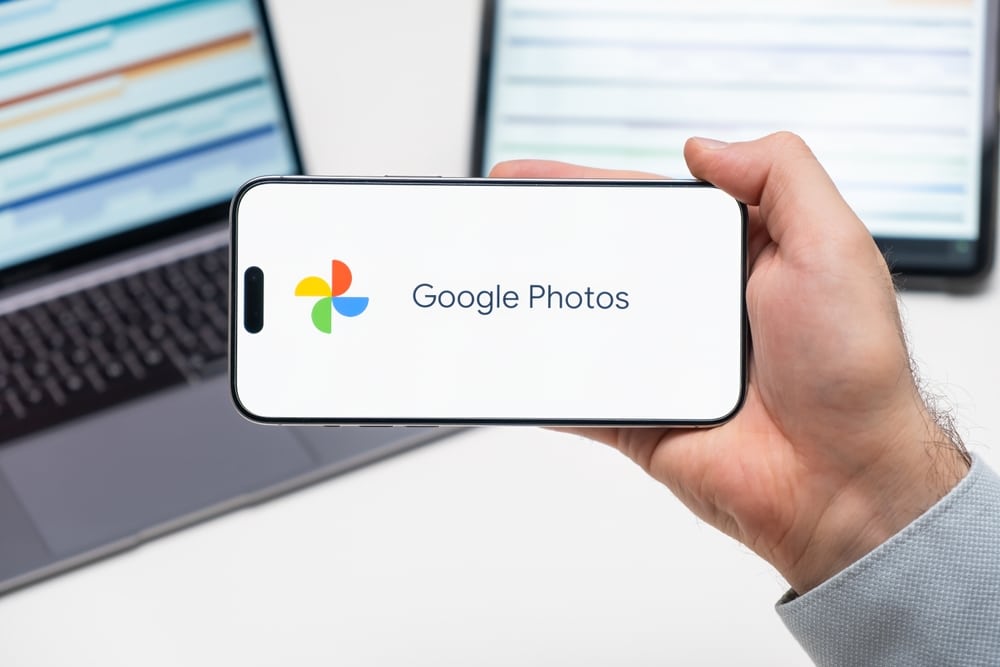Phones
Simple Tips To Transfer Your Photos From Google Photos To iCloud
Transferring your beloved photos and videos from Google Photos to iCloud with an iPhone is a simple task that anyone can carry out. In the video below from Daniel About Tech, you’ll find a step-by-step guide to ensure your treasured memories are securely moved to Apple’s cloud storage.
Getting Started
To start the process, open a web browser on your iPhone and log into photos.google.com using your Google account details. Before continuing, it’s important to check that all the photos and videos you want to move are present in your Google Photos library. This step is essential to avoid missing anything during the transfer.
Using Google Takeout
After confirming that all your desired media is in place, go to takeout.google.com and sign in with the same Google account. On this page, deselect all options except Google Photos. This targets the export process specifically to your photos and videos, making the transfer more efficient. Then, configure your export settings as follows:
- Choose to receive the download link via email for easy access.
- Select the .zip file format for ease of use.
- Determine the file size that matches your requirements and storage capabilities.
Once you’ve set these preferences, initiate the export process and wait for the download link to arrive in your inbox.
Downloading Your Files
When the email from Google Takeout arrives, tap on the provided link to download the .zip file to your iPhone. After the download finishes, open the Files app on your device to locate and unzip the downloaded file. This will allow your photos and videos to be easily accessible for the following steps.
Transferring to iCloud
Now that your photos and videos are unzipped and stored on your iPhone, select the items you wish to transfer from the extracted folder. Use the sharing feature to save these selected images and videos directly to your iPhone’s Photos Library, ensuring that your iPhone’s Photos Library is synchronized with iCloud for a seamless transfer to Apple’s cloud.
Final Steps
If iCloud Photos isn’t currently enabled on your device, go to the settings on your iPhone and turn on this feature. Activating iCloud Photos is crucial for ensuring synchronization between your device and iCloud storage. After enabling it, verify that all selected photos and videos have uploaded successfully to iCloud, completing the transfer.
Conclusion
By adhering to these outlined steps, you can effectively manage the transfer of your cherished visuals from Google Photos to iCloud. This process leverages your iPhone’s capabilities, ensuring that your treasured memories are securely backed up and accessible across various platforms. With your photos safely in iCloud, you can rest easy knowing your memories are protected and available whenever needed.