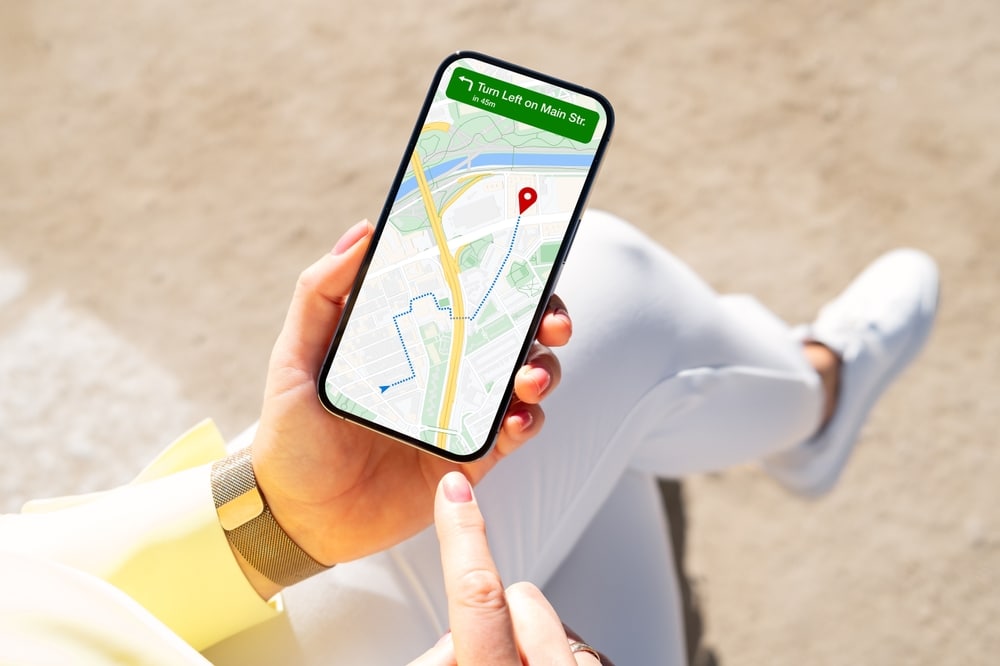Phones
Simple Tips To Use VoiceOver For iPhone Navigation
VoiceOver is a crucial accessibility feature integrated into iPhones and iPads, crafted to aid users who are visually impaired in exploring and engaging with their devices. This detailed manual will guide you through activating VoiceOver and furnish you with an in-depth overview of the precise gestures and commands essential for effective navigation.
Activating VoiceOver
To enable VoiceOver, you have multiple convenient choices:
Settings: Go to Settings > Accessibility > VoiceOver and switch the feature on.
Siri: Simply summon Siri by saying, “Hey Siri,” then command, “enable VoiceOver.”
Accessibility Shortcut: Promptly activate VoiceOver by triple-clicking the side button or home button, based on your iPhone model.
After enabling VoiceOver, you can delve into different settings to personalize your encounter:
Speaking Rate: Adapt the speech pace to align with your preferred listening speed.– Commands: Personalize the available controls to streamline navigation.– Keyboard Shortcuts: Configure specific key combinations for swift access to frequently used actions.– Custom Voices: Select from a range of voice alternatives to tailor VoiceOver’s speech output.– Rotor: Set up this potent navigation tool for swift access to specific settings and features.– Gesture Commands: Establish intuitive touch controls for efficient device interaction.– Braille Devices: Link and set up compatible Braille devices for a tactile reading experience.
Essential Navigation Gestures
Scroll: Glide up, down, left, or right with three fingers to seamlessly traverse through content.
Home Screen: Pull up from the screen’s bottom until you hear two ascending tones, signifying arrival at the home screen.
Direct Touch: Touch an element on the screen to have VoiceOver audibly read it, providing instantaneous feedback.
Sequential Reading: Swipe right or left with one finger to progress through items in a sequential manner.
Interacting with Elements
Touch Interaction: Glide your finger across the screen to hear the items’ names as you touch them.
Activate Elements: Double-tap anywhere on the screen to open or activate the presently selected element.
Pause/Resume Reading: Tap once with two fingers to manage the content reading, pausing or resuming as necessary.
Unlocking and Accessing Control Center
Unlock: Pull up from the screen’s bottom edge until you hear two ascending tones, indicating device unlock.
Control Center: Tap the top of the screen’s status bar and slide up with three fingers to unveil the Control Center.
Added Gestures
Return to Prior Screen: Employ a two-finger scrub gesture (forming a “Z” motion) to revert to the previous screen.
Notification Center: Tap the top of the screen’s status bar and slide down with three fingers to access the Notification Center.
App Switcher: Drag up from the screen’s bottom until you hear three ascending tones, or double-click the home button to launch the App Switcher.