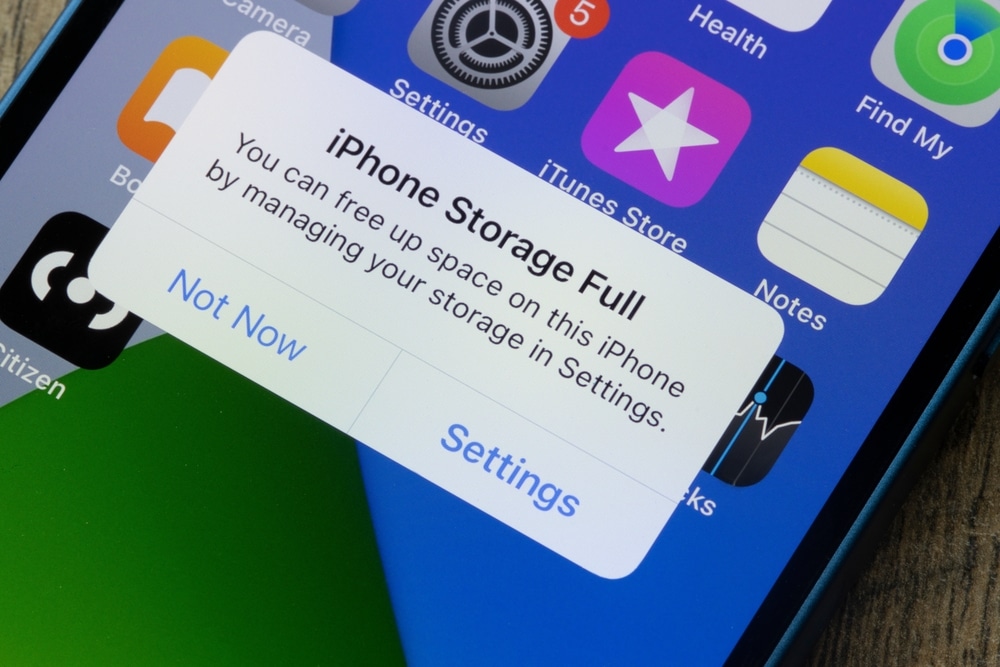Phones
Tips To Free Up Your iCloud Space While Preserving Images
Apple’s iCloud serves as a seamless vessel for maintaining and synchronizing your data amongst all your Apple gadgets, but it’s quite common to deplete your storage, especially with an abundant collection of snapshots. When you find yourself with scant iCloud storage, erasing your beloved snapshots isn’t your only option. Below are various adept techniques to reclaim iCloud space on your iPhone without having to eliminate your photographs. The video beneath from ikReviews delineates how to liberate space on iCloud without expunging photos.
Rationalize Your Application Records
An introductory measure in reclaiming iCloud storage is to regulate your application data. Certain applications, like interactive games and social networks, can hoard hefty quantities of content in iCloud. To refine your storage allocation, execute the following directions:
Spot applications that are major consumers of iCloud storage.
Turn off iCloud storage for non-critical applications by navigating to Settings > [Your Name] > iCloud > Manage Storage > Backups. From there, choose your device and deactivate the backup for unneeded applications.
Expunge content from applications that don’t require to linger in iCloud by erasing the data directly from the iCloud configurations.
Tidy Up Your Messages
Your message archive, particularly those stocked with heavy attachments, can burden your iCloud space significantly. To curb this, peruse your threads and excise any large files you don’t require anymore. Here is the approach:
Head over to Settings > General > iPhone Storage > Messages.
Within, the landscape of your messages and attachments is visible.
Clean out the files that are redundant to reclaim space.
By applying this approach, you secure space and maintain your crucial text communications.
Overhaul Your Electronic Mail File Attachments
Email file attachments are another major consumer of iCloud space. To address this, remove unneeded email file attachments directly from the Mail utility. Access the Mail app, locate the electronic correspondences with substantial files, and expunge them. Or, alter the configurations to fend off the automatic download of sizeable attachments:
Navigate to Settings > Mail > Accounts > [Your Email Account] > Advanced.
Modify the configurations to inhibit the involuntary download of big attachments.
Polish Your iCloud Hubs
Taking command of your iCloud Drive is also a potent action for unlocking space. Liquidate unnecessary files by using the Files utility, accessing iCloud Drive, and deleting unneeded items. Additionally, modify the settings for Safari’s downloads to store files locally instead of in iCloud:
Proceed to Settings > Safari > Downloads.
Opt for “On My iPhone” to save downloads locally, bypassing iCloud.
Streamline Your Backups
Backups occupy substantial room in iCloud. For better management:
Navigate to Settings > [Your Name] > iCloud > Manage Storage > Backups.
Pick out your device and switch off backups for dispensable applications.
Consider syncing your iPhone with a desktop instead of iCloud to conserve space. Sync by linking your iPhone to a personal computer and utilizing iTunes or Finder for a backup set-up.
Eradicate dated device backups that you no longer need by accessing Settings > [Your Name] > iCloud > Manage Storage > Backups and removing old backups.
Regularly Surveil Your Storage
To maximize the efficacy of your iCloud quota, routinely scrutinize and orchestrate your storage options. This entails periodically evaluating which applications and content are occupying the most room and implementing necessary changes. By adopting these measures and remaining alert about your iCloud space supervision, you can efficiently unlock space while retaining your treasured snapshots.
Executing these methods will assist in perfecting your iCloud storage configuration, ensuring ample space for crucial data. With consistent housekeeping, your iCloud storage will remain under check, and your photographs will stay secure and readily available.